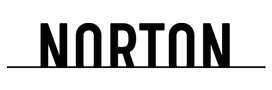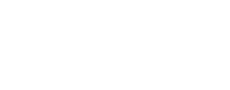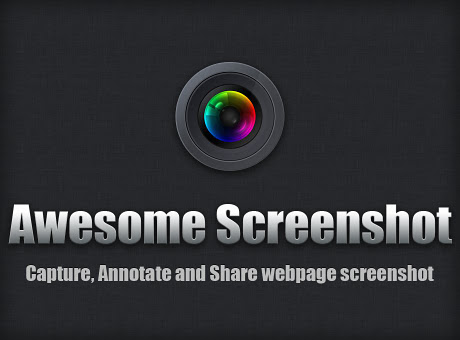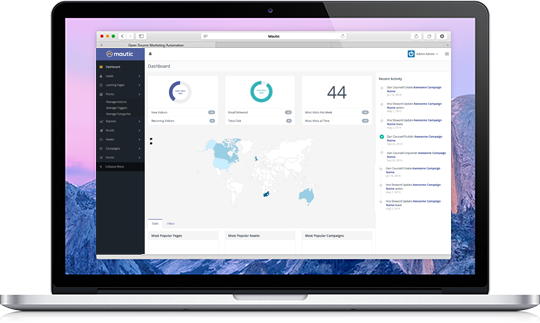Det är ju inget snack om saken att onlinemöten är här för att stanna. Men det är skillnad på möten och möten. Med relativt små medel kan du förbättra “produktionskvaliteten” på dina möten och därmed framstå som mer professionell och engagerande.
I mitt jobb är jag med på flera Zoom- och Teamsmöten i veckan. Jag märkte att jag reagerade positivt, och med lite avundsjuka ska jag erkänna, på de deltagare som hade en finare bild-, ljud- och ljuskvalitet än oss andra. Ja, en bättre produktionskvalitet, helt enkelt.
Inte nog med att jag lyssnade mer engagerat på de som hade bättre kvalitet, men undermedvetet tog jag till mig vad de sade på ett annat sätt än de som hade burkigt ljud och lågupplöst bild.
Jag tror också att “det personliga varumärket” förstärks om du förbättrar din närvaro på Zoom och Teams. Som konsult, där “jag” är produkten är detta något som jag eftersträvar.
Jag började därför undersöka hur jag med små medel kunde förbättra min närvaro på alla möten. Jag tänkte berätta lite om min tekniska setup som den ser ut just nu och vad mina planer framåt är.
Ljud, ljus, bild
Som jag ser det finns det fyra huvudsakliga komponenter som påverkar ”produktionskvaliteten”. Det är främst ljud, ljus och bild.
Ljud
Det sägs att ljud är viktigare än bild när det gäller videoproduktion och presentationer. Vi kan ha överseende med en sämre bildkvalitet, men om ljudet måste vara bra.
Val av mikrofon är avgörande. Du vill ha en mikrofon som passar din röst, ditt arbetsrum och dina användningsområden. Val av mikrofon kan vara riktigt knepigt, tycker jag. Dels för att jag är ovan att köpa in ”ljud”, men också för att det finns så otroligt mycket olika lösningar att välja mellan.
Mikrofonen ska inte fånga upp bakgrundsljud.
Jag har ett hemmakontor och även om jag bor i ett relativt lugnt villaområde så åker det bilar utanför, barn som leker, fåglar som kvittrar och en och annan skällande hund. Detta påverkar val av mikrofon.
Det finns nämligen mikrofoner som är lättplacerade och du kan ställa dem lite var som helst på ditt skrivbord, men de fångar upp ”allt ljud”, även oönskat bakgrundsljud.
Och till oönskat bakgrundsljud räknas även tangentbordstryckningar och glatt fågelkvitter.
Med hjälp av olika inställningar och stöddämpade mikrofonstativ kan du minska bakgrundsljud.
USB eller en mer avancerad XLR
Ytterligare en aspekt som påverkar mitt val av mikrofon är hur pass enkelt eller svårt det är att koppla in den. Det allra enklaste är om du kan koppla in mikrofonen via USB, då kommer du inte att behöva ytterligare utrustning. Men är du ute efter riktgit proffsigt ljud ska du nog ha en mikrofon med en så kallad XLR-koppling, en riktig ljudkabel. Väljer du en sådan behöver du även en omvandlare som kan omvandla det analoga ljudet till digitalt som din dator kan förstå.
Jag står och väljer mellan två mikrofonlösningar
Att köpa en mikrofon är en av de saker som jag har kvar, men jag har kommit ner till två möjliga lösningar.
Den ena är Elgato Wave 3, som är en enkel USB-mikrofon som har fått bra betyg för ljudet, men också för att den är enkel att använda. Ytterligare en fördel med just Elgatomikrofonen är att den fungerar med Stream Deck, som jag använder för att styra kameror, ljus och vad jag visar på mina skärmar.
Den andra mikrofonen jag tittar på är en trådlös mikrofon, australiensiska Röde Go ii. Det är en mikrofon som du kan använda ”som den är” eller så kan du koppla på en lavalier mikrofon, eller en mygga, så att få en ännu mindre och diskret mikrofon.
Ljus
Ljus och bildkvalitet hänger intimt ihop. Ett bra ljus i mötessammanhang är, enligt mig, ett mjukt ljus, rätt ljusstyrka och även rätt temperatur. Allt detta får jag med hjälp av två stycken Elgato Keylight.
Jag märkt att jag har lamporna på relativt låg ljusstyrka under mina möten, men det ger en lagom uppmjukande effekt.
En annan sak som jag gillar med lamporna är att det går att styra dem med Stream Deck, så jag kan enkelt ändra ljusstyrka och ljustemperatur under mötets med en knapptryckning.
Bild
Självklart är bilden avgörande för mötesupplevelsen och många gånger kommer man undan med en webkamera, då de flesta nya kameror håller hög kvalitet, även de inbyggda. Men om du vill ha ett tips som verkligen höjer produktionskvaliteten så är det att använda en DSLR-kamera. Kanske har du redan en och då är chansen stor att du kan koppla in den till din dator.
Men varför en DLSR-kamera? Jo, med rätt lins kan du få till det där sköna, korta skärpedjupet där bakgrunden blir suddig. Jag kunde väcka liv i min gamla Canon 70D som jag kopplade på en 18-200 lins. Här hade jag önskat att jag hade en fast lins med en tystare auto zoom, men den lins jag har får duga tillsvidare.
Har du en iPhone kan du enkelt göra om den till en webkamera med appen EpocCam. Och sitter du GoPro Hero-kamera kan enkelt koppla in den med. Vips kan du växla mellan olika kameror, dels för att få lite omväxling och liv i bildvalet, men också för att visa specifika saker. Kanske ställer du in en kamera på ett whiteboard, en annan på ditt tangentbord och den tredje på dig själv?
Det där lilla extra
När du har ljud, ljus och bild klart är det väl bara att köra igång? Ja, men du kan med små medel komma ännu längre genom att styra din utrustning och att kunna förbättra din presentation med fler kameravinklar, logos, animationer, wipes etc.
OBS Studio
Det finns en gratisprogramvara som heter OBS Studio. Det är en flexibel mjukvara som bland annat gör det möjligt att:
- Växla mellan olika kameror, om du har det.
- Lägga på en logga i din bild
- Lägga på wipes för att göra scenbyten lite mer spännande etc.
Jag använder OBS studio för att lägga på min logga så att den alltid syns i möten och presentationer. Det andra användningsområdet är för att styra vad jag visar; jag brukar växla mellan en helbild på mig själv, en skärm med PowerPoint eller något annat jag vill visa och en kombination av de två; en presentation med en liten infälld bild av mig själv.
Men är det inte krångligt att styra allting? Nej, det är här Elgato Stream Deck kommer in.
Elgato Stream Deck för att styra allt
Elgato Stream Deck är en extern knappsats som du enkelt konfigurerar efter behov. Istället för att hålla på att klicka, knappa på tangentbordet och trassla in dig i inställningar fungerar Stream Deck som en kontrollpanel.
Stream Deck finns i tre storlekar och jag köpte mellanvarianten med 15 knappar. Det är precis lagom. Och får jag slut på utrymme går det att skapa undermapp där man kan lägga till fler knappar och funktioner.
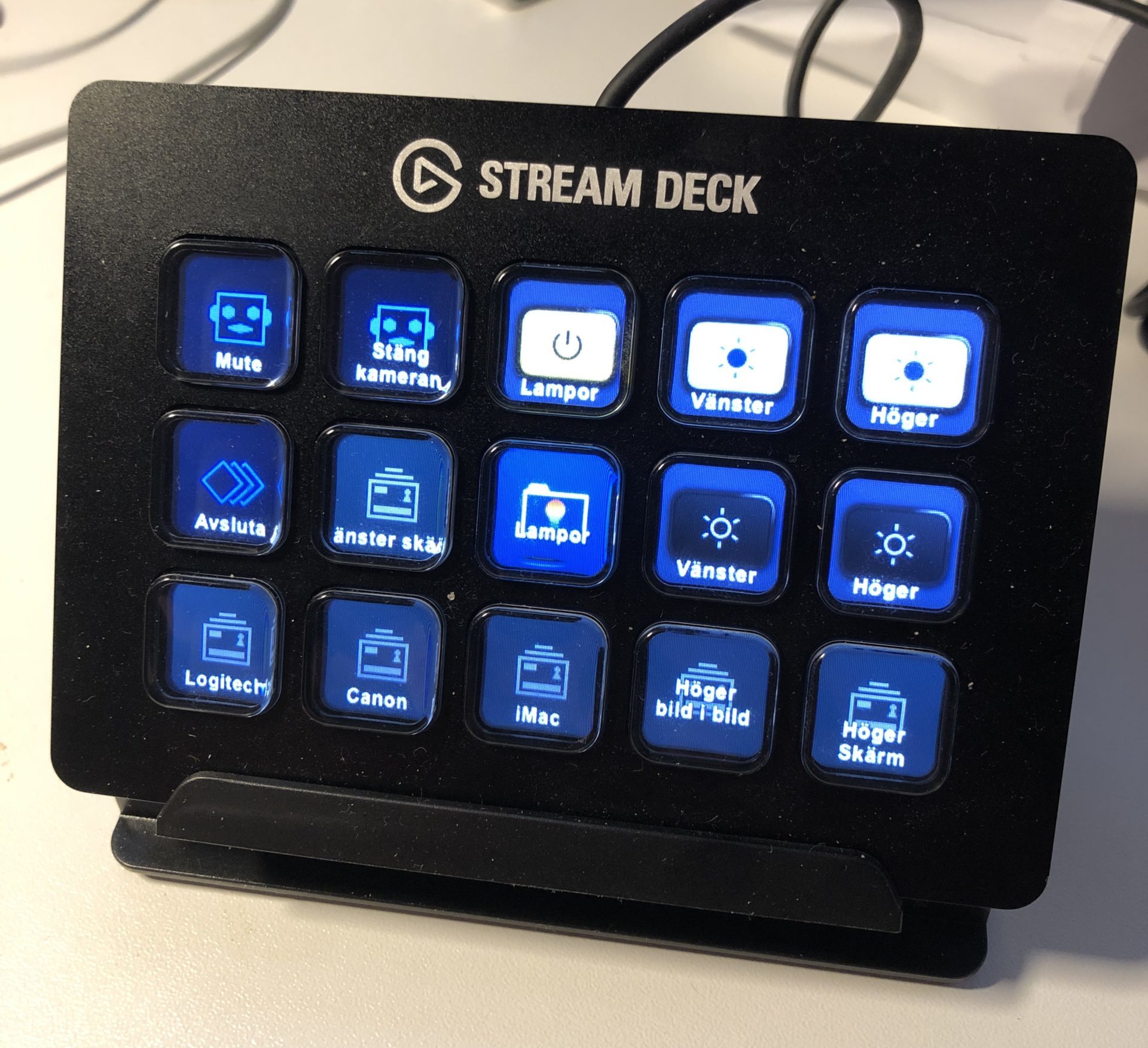 Jag har programmerat den för att i första hand byta mellan vad jag visar och för att styra mina lampor. Det går att använda den till så mycket mer än så, men för onlinemöten gör dessa två funktioner underverk.
Jag har programmerat den för att i första hand byta mellan vad jag visar och för att styra mina lampor. Det går att använda den till så mycket mer än så, men för onlinemöten gör dessa två funktioner underverk.
En favoritknapp är för att stänga ner Zoom. Då slipper jag det där lite fåniga letandet efter avslutaknappen nere i högra hörnet.
Teknik i all ära
Det spelar givetvis väldigt liten roll vilken teknisk utrustning du har om det du säger inte är vettigt eller om du eller ditt kontor ser ut som sju svåra år.
Mina nästa steg
Mina nästa steg är att bestämma mig för en mikrofon. Jag måste fatta ett beslut relativt snabbt för jag ska snart hålla en onlineutbildning i produktmarknadsföring.
Ett annat köp som står på listan är en green screen. Mest för att jag ska lära mig hur den kan användas.